はじめに
今回はwindows10の方向けにGraphicsMagickをインストールする方法について説明します。
GraphicsMagickは画像の操作をするのに必要なソフトです。
なかなかサイトが分かりづらくてどこからインストールするのか迷ったのでまとめておこうと思います。
GraphicsMagickインストール手順
それではインストールする手順に移ります。
GraphicsMagickダウンロード開始
まずはGraphicsMagickのサイトに移動しましょう。
以下の赤枠からダウンロードページに移動します。
(2021/8/15 現時点での最新バージョンはVer.1.3.36のようです。)
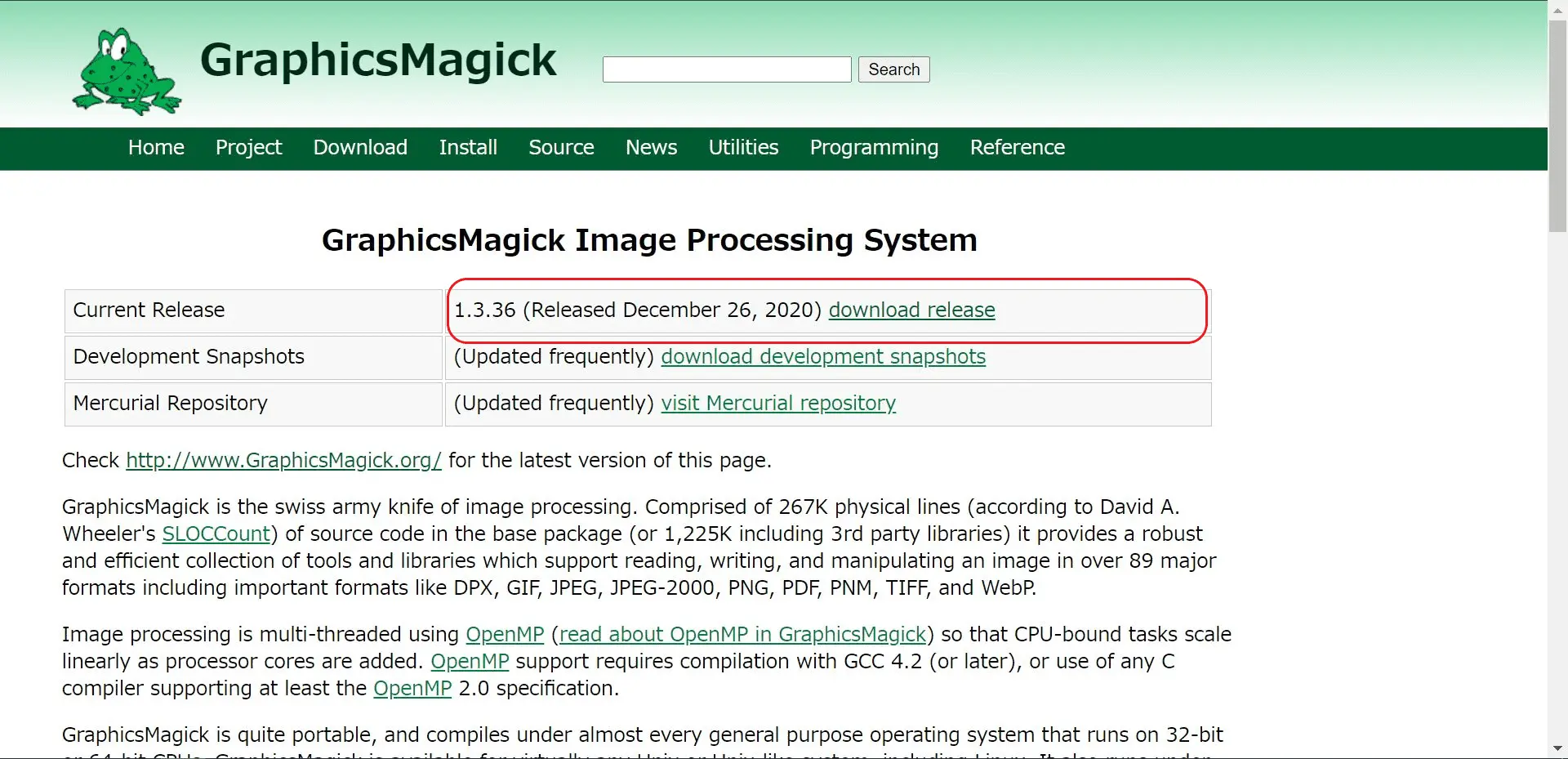
以下赤枠からダウンロードを開始しましょう。
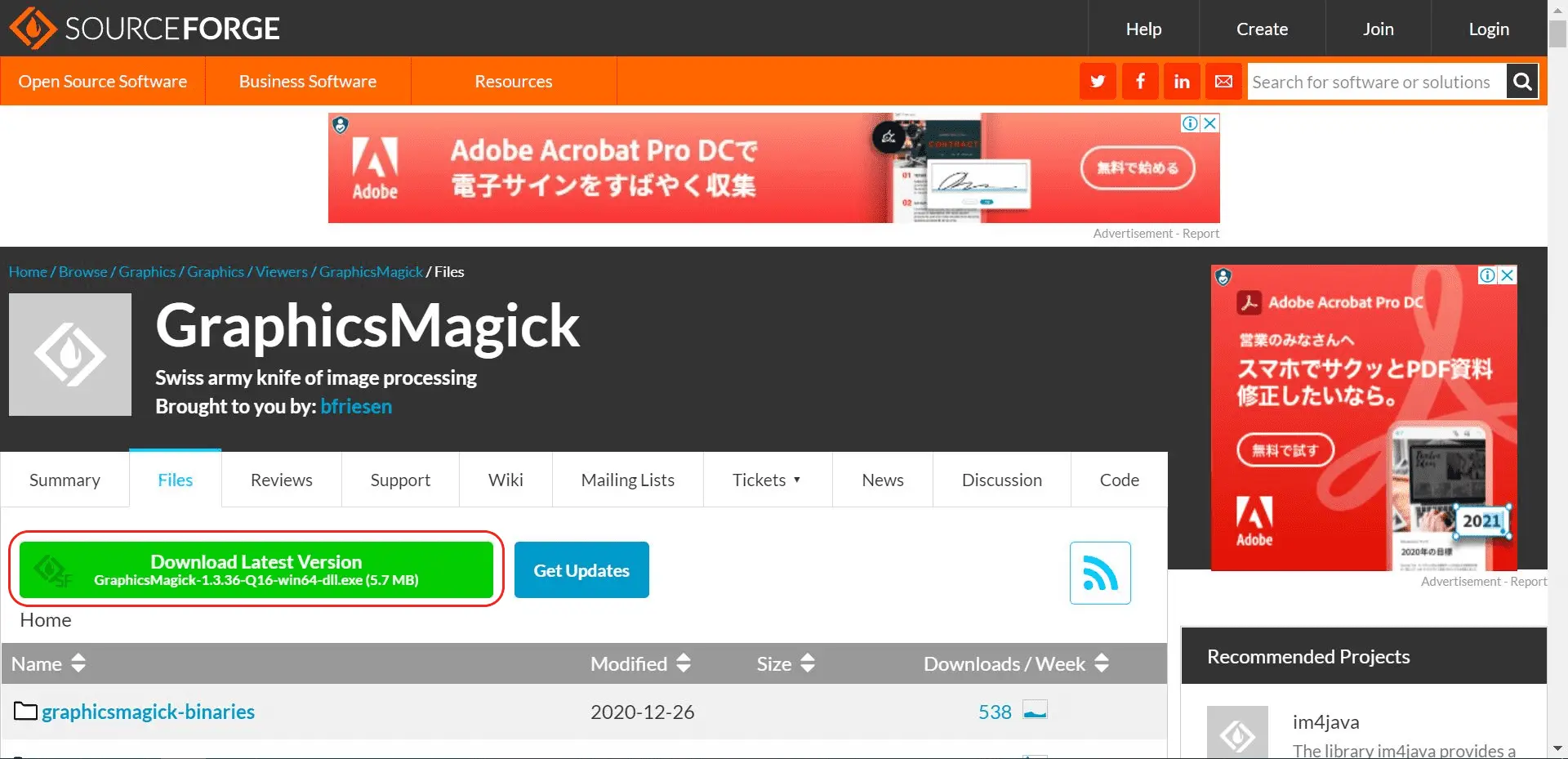
ダウンロード中は以下のような表示がされています。
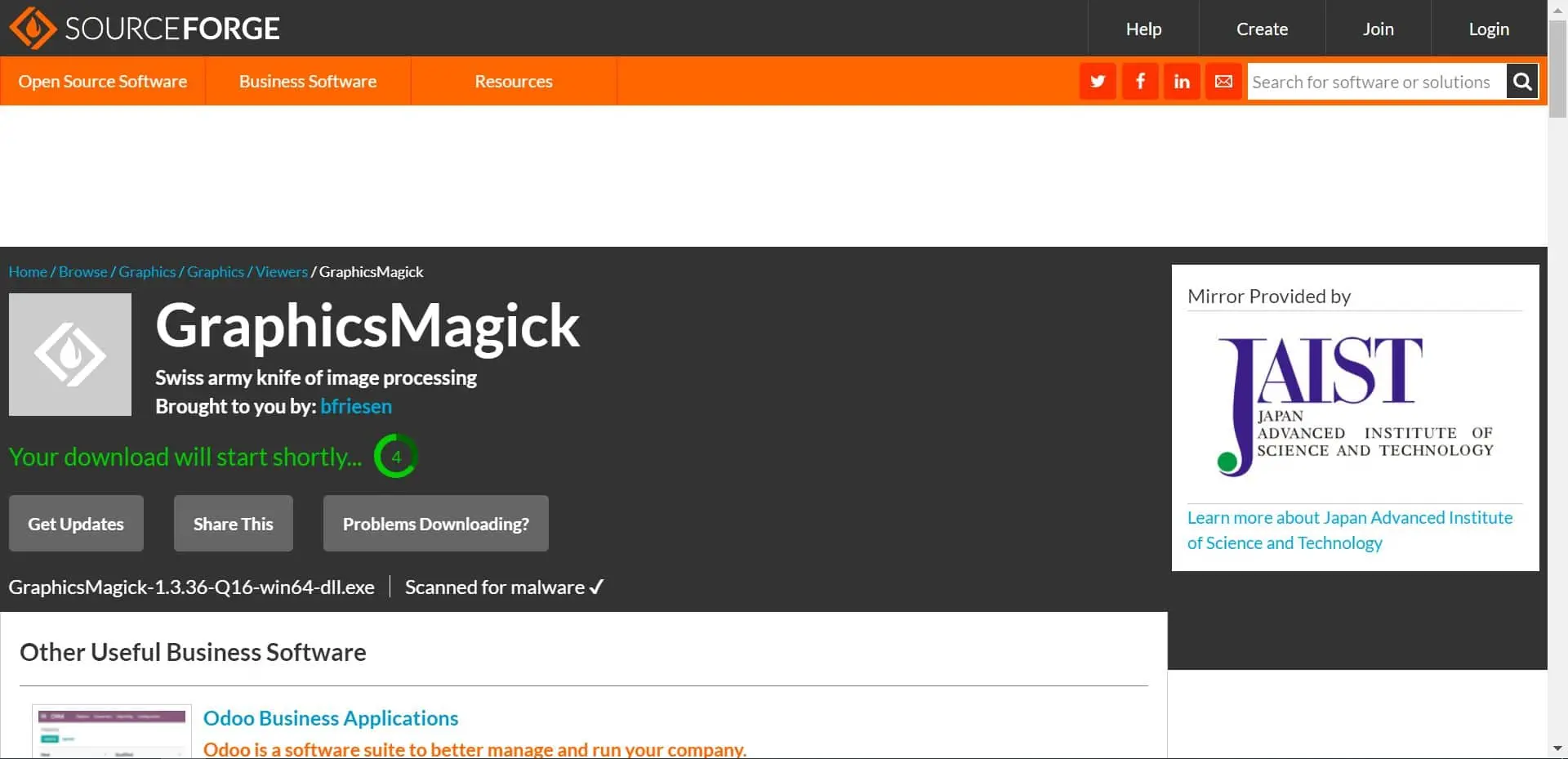
ダウンロードが完了したら続いてGraphicsMagickをインストールしていきましょう。
GraphicsMagickインストール開始
インストールする準備が出来ました。
基本的には何も考えず「Next>」を押していけば大丈夫です。
以下License Agreementの画面では同意ボタンにチェックを入れて「Next>」を押しましょう。
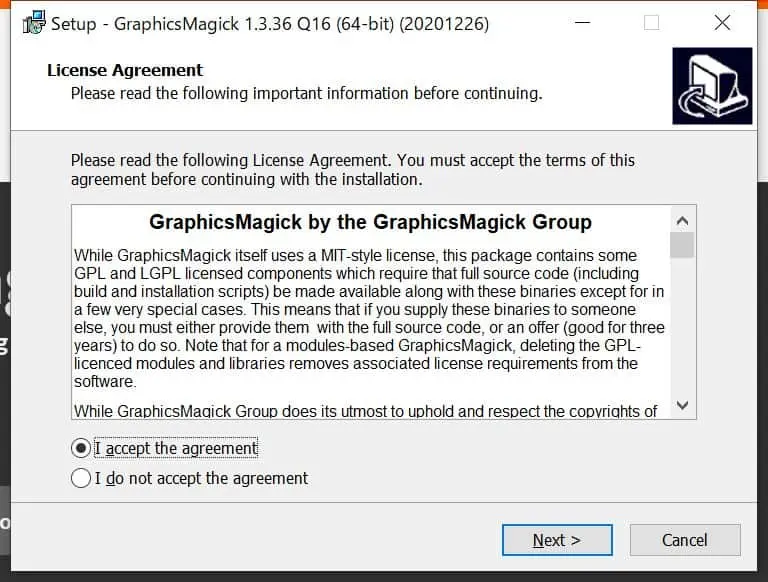
続いてInformation画面です。
こちらも「Next>」を押して次の画面へ進みましょう。
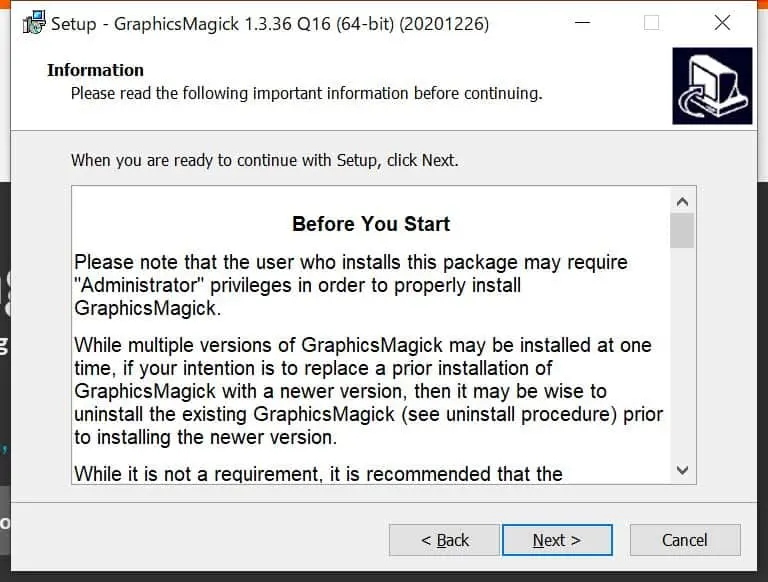
GraphicsMagickのフォルダ作成場所の選択です。
問題なければ「Next>」を押しましょう。
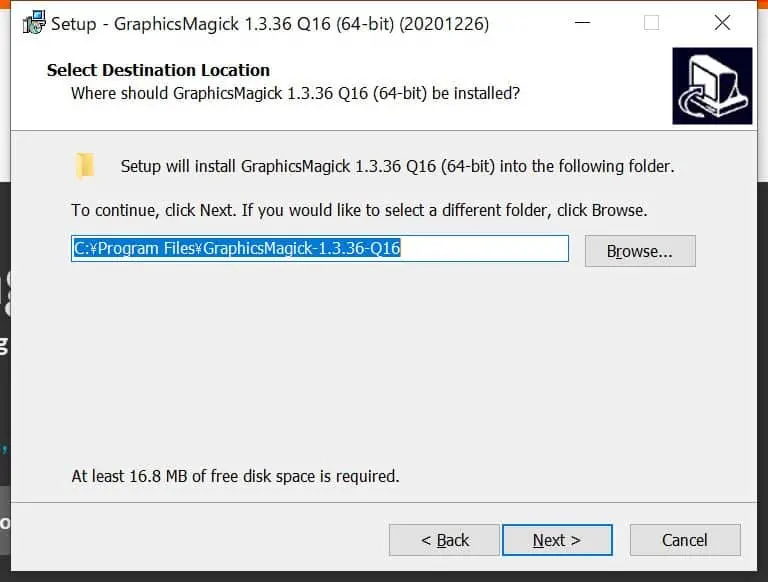
スタートメニューフォルダにGraphicsMagickを追加します。
こちらも問題なければ「Next>」で次の画面へ進みます。
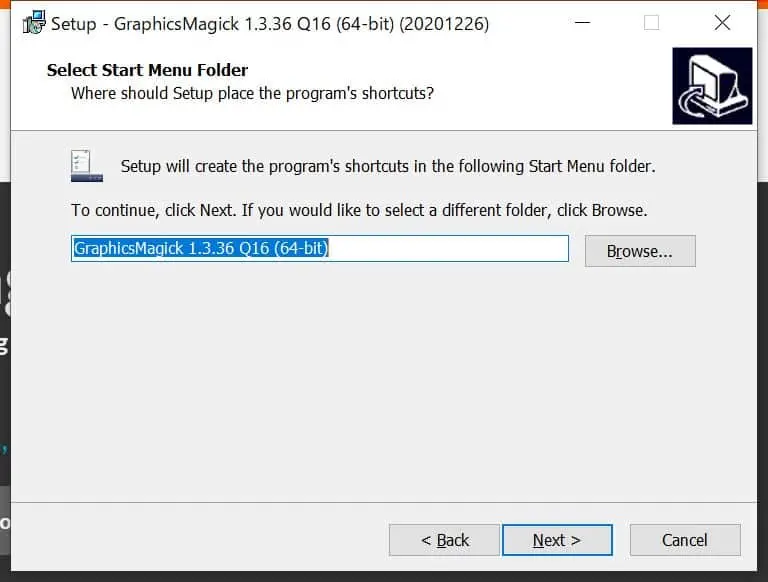
以下特に問題なければ「Update executable search path」にチェックを入れましょう。
環境変数のPATHに追加してくれます。
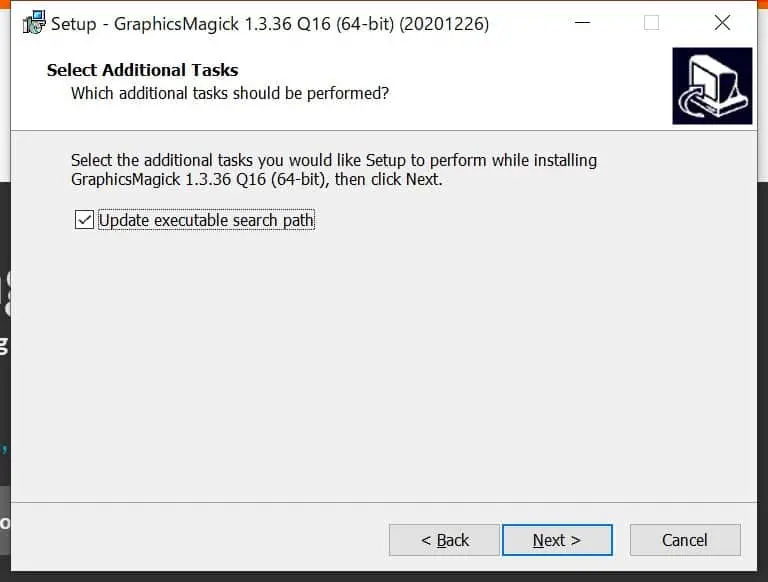
準備が完了しましたので「Install」ボタンを押してインストールを開始しましょう。
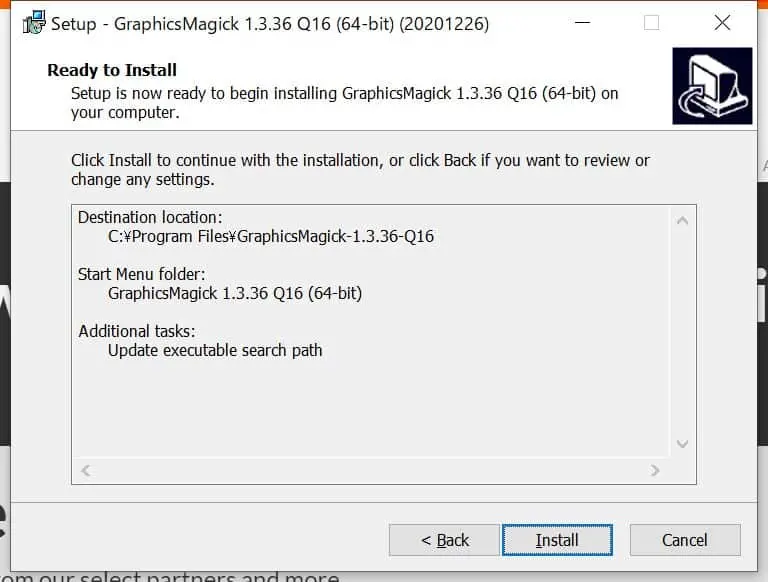
以下画面が表示されればインストール完了しました。
「Next>」を押して次の画面へ進みましょう。
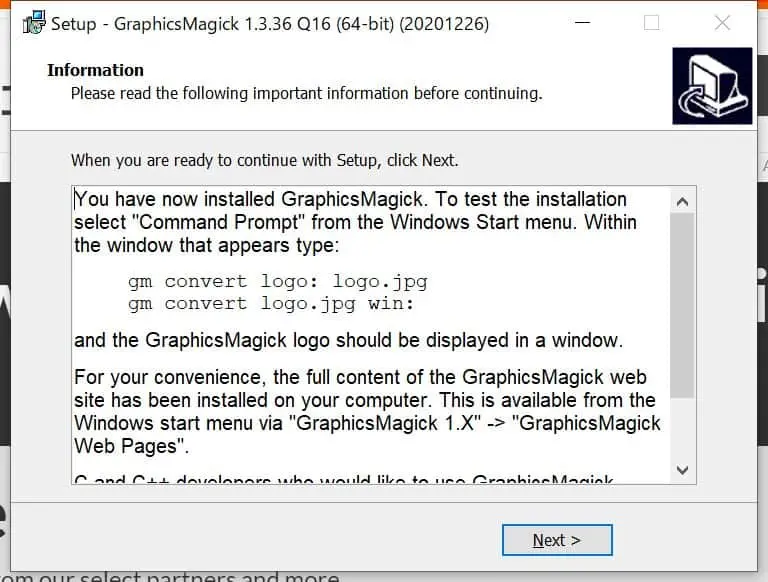
以下画面でインストール作業が全て完了しました。
「Finish」を押して終わりましょう。
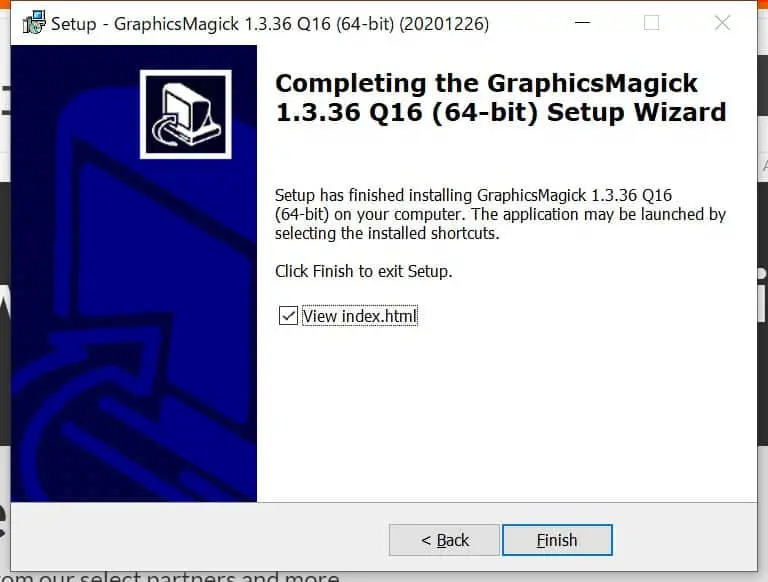
おわりに
以上windows10の方向けにGraphicsMagickをインストールする方法について説明しました。
いかがだったでしょうか。
インストール自体は簡単だったかと思いますが、ダウンロードページがどこにあるのか分からないといった方は参考にしてください。



コメント