はじめに
今回はNode.jsをインストールしてnpmを使えるようにする方法を説明していきます。
web制作ではcssやJavaScriptの圧縮、画像の圧縮、sassのコンパイルなど面倒な作業がたくさんあります。
npmを使えるようになると煩雑な作業を自動化でき、優先度の高い設計に集中することができます。
ただし、htmlやcssと違って自分で環境構築が必要となってくるので難しいと感じるかもしれません。
まずはnpmを使えるように準備を整えていきましょう。
それではNode.jsをインストールしてnpmを使えるようにする方法を説明していきます。
Node.js、npmとは
Node.jsとは
Node.jsとは何かと調べてみると「サーバーサイドで動くJavaScript」とよく書かれています。
web制作者の方ですとJavaScriptはChromeのブラウザで要素の表示を変えたりアニメーションさせたりという使い方が一般的です。
簡単に言えばNode.jsはサーバー側でもJavaScriptを動かすことができるようにしたよ!というだけです。
要はJavaScriptの親戚または、JavaScriptの方言のような扱いだと思っていただければいいです。
npmとは
Node.jsをインストールするとnpmも一緒にインストールされます。
npmとは「Node Package Manager」の略でNode.jsのパッケージ管理ツールです。
パッケージというと分かりにくいですが、npmを使うといろんな機能やツールが使えるようになるよ!というだけです。
それではNode.jsをインストールしてnpmを使えるようにしていきましょう。
Node.jsをインストールしてnpmを使えるようにする
インストールする前に
インストールする前に注意点があります。インストールしたいだけの場合は読み飛ばしてください。
Node.jsの公式サイトを見てみるとバージョンの更新がものすごい速度で行われています。
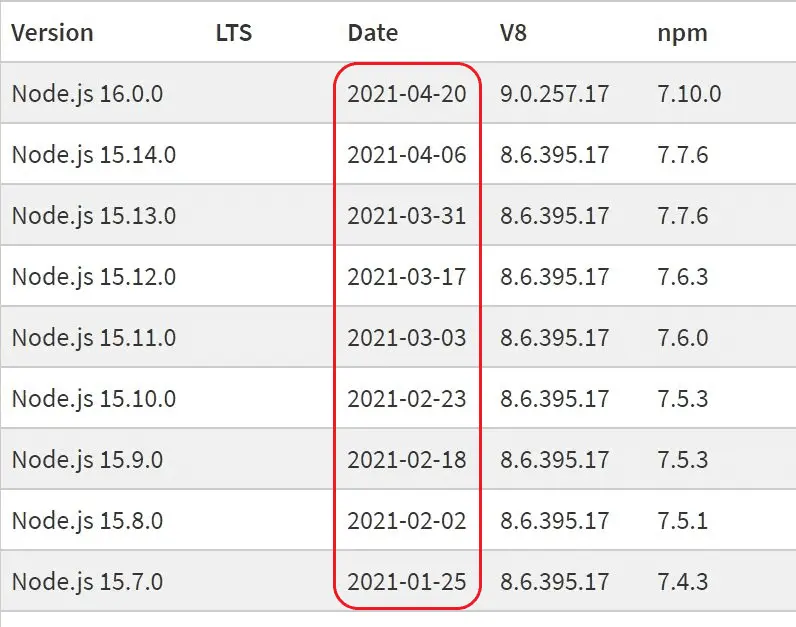
上記の画像を見てみると半月に1回の速度で行われていますね。
実際の現場ではプロジェクトごとにNode.jsのバージョンを指定されたものに切り替えて使わないといけません。
ただそのたびにわざわざサイトから手動でインストールし直さないといけないのは面倒ですよね。
そうならないために以下のようなNode.jsのバージョン管理ツールを使ってNode.jsのインストールをおこないます。
しかし、現在windowsでのNode.jsバージョン管理ツールは使い勝手の良さそうなものがないのでこの記事での紹介は省略させていただきます。
気になる方は別途調べてみてくださいね。
インストールしてみよう
それでは直接公式サイトからNode.jsをインストールしてみましょう。
以下赤枠からダウンロードしましょう。
現時点(2021/4/23)でのバージョンはv14.16.1です。
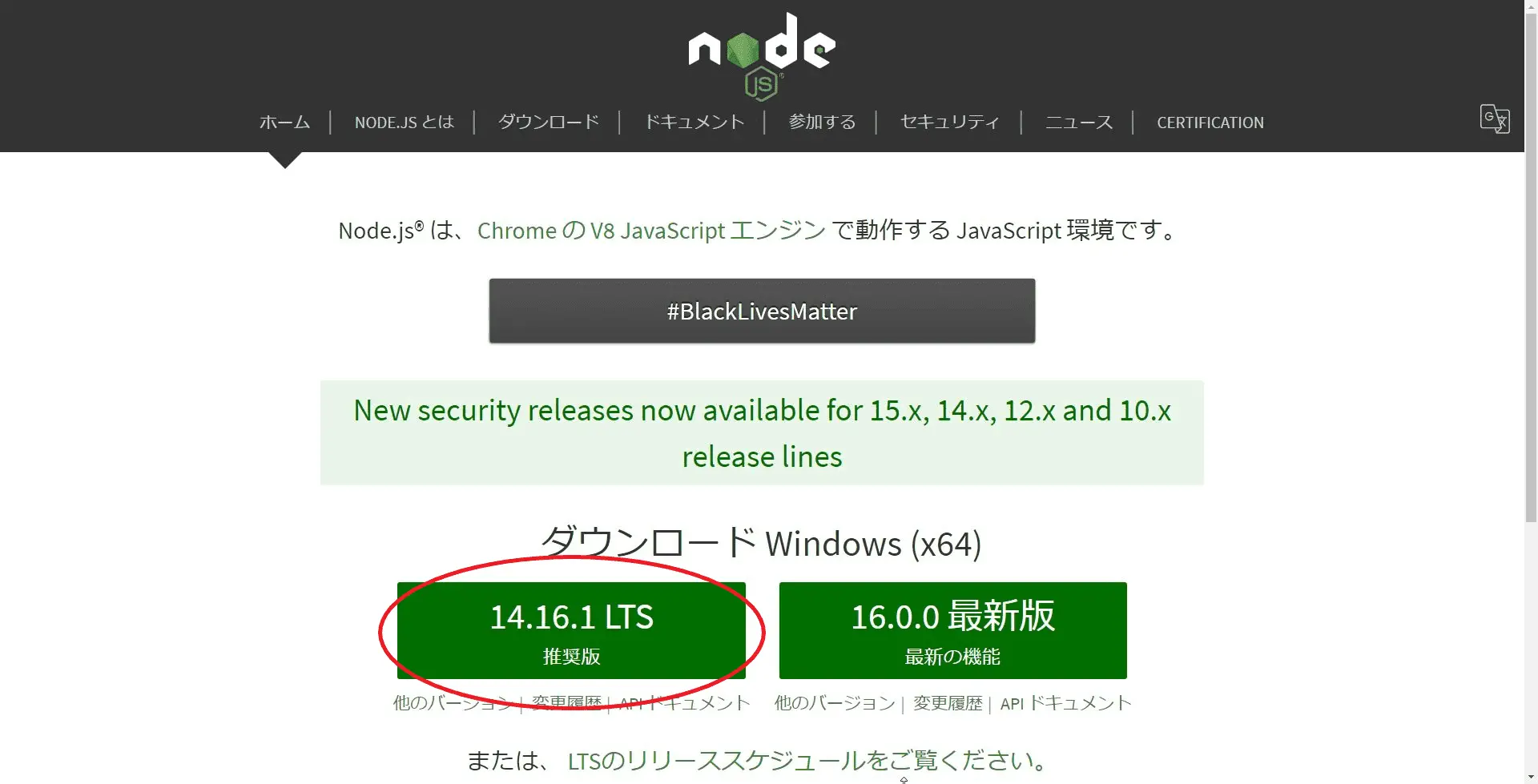
ダウンロードが完了したら「Next」を押して次に進みましょう。
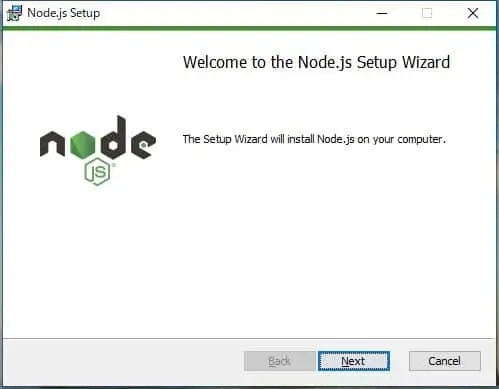
「I accept the terms in the License Agreement」にチェックを入れて同意を押し、「Next」を押しましょう。
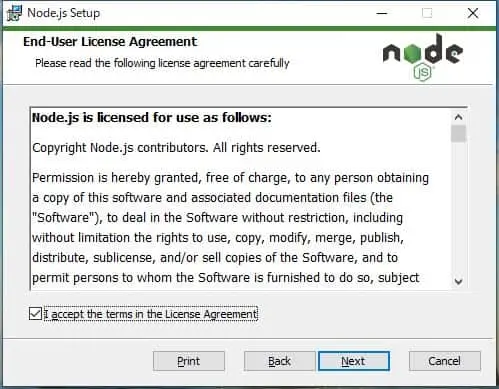
インストール先の指定をします。
変更する必要はなく「Next」で問題ありません。
デフォルトのインストール先は下記になります。
C:\Program Files\nodejs\
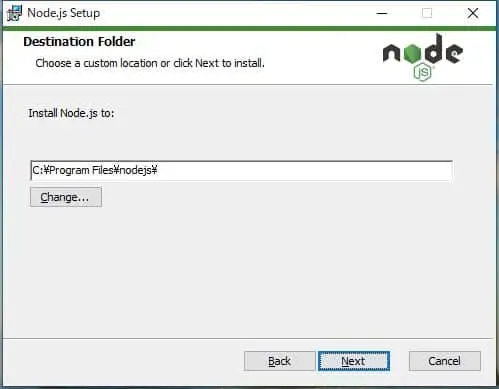
こちらもこのままでかまいません。
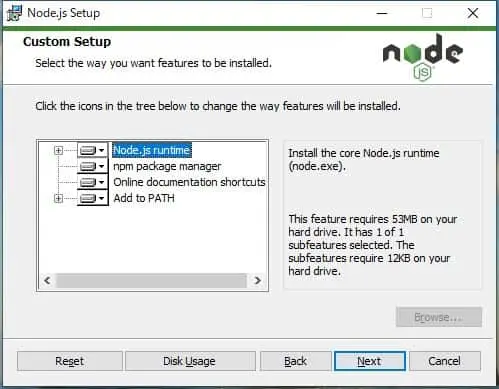
必要なツールをインストールするかどうかが記載されています。
必要であればチェックして「Next」を押しましょう。基本的にチェックしなくても大丈夫です。
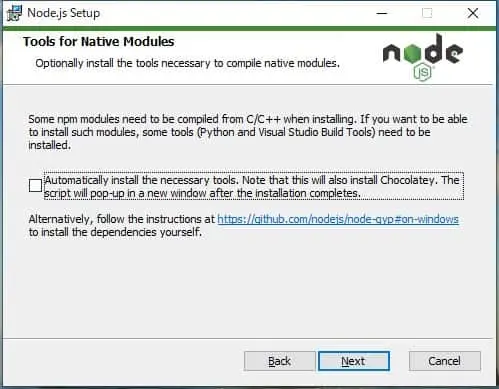
「Install」を押してインストールしましょう。
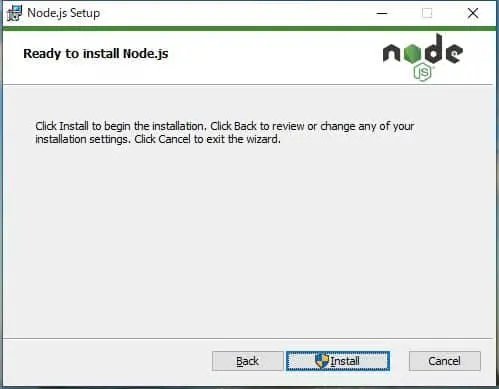
以下画面が出たらインストール完了です。
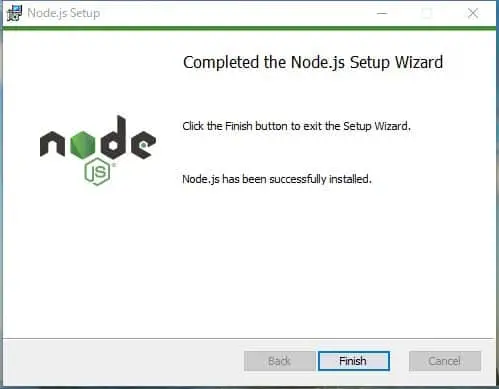
Node.jsとnpmがインストールされたか確認しよう
それではNode.jsとnpmが正しくインストールされたかどうか確認してみましょう。
Node.jsとnpmのバージョンを確認します。
それではコマンドプロンプトで以下のコマンドを入力しましょう。
Node.jsバージョン
node -vv14.16.1npm バージョン
npm -v6.14.12以下の公式サイトのバージョンと合っていれば正常にインストールされています。
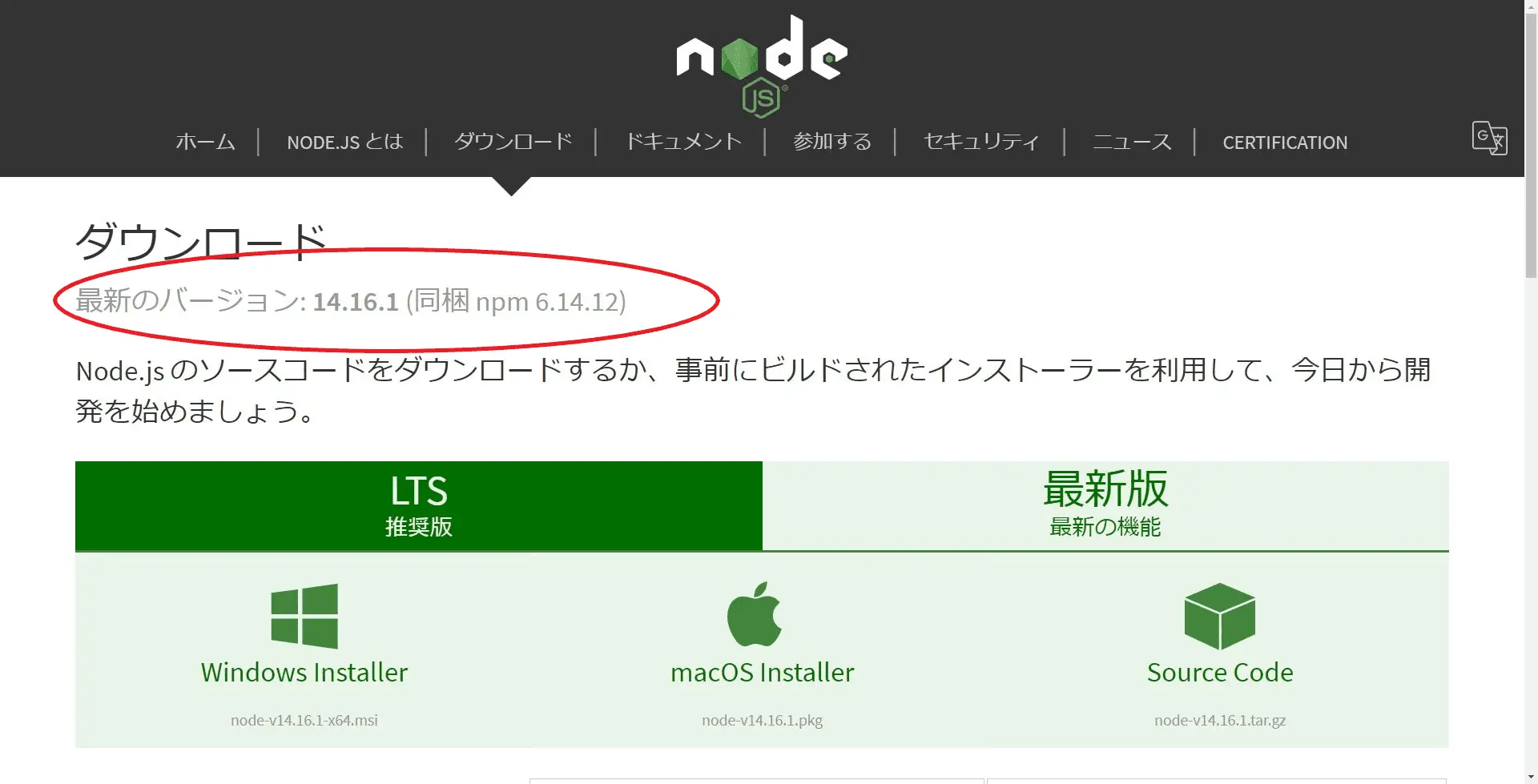
正しくインストールされてそうです。
おわりに
Node.jsをインストールしてnpmを使えるようにする方法を説明していきました。
いかがだったでしょうか?
npmが使えるようになるといろんな便利な機能をインストールすることができます。
他記事でnpmを使った便利な機能を紹介していくのでそちらも確認してください。



コメント